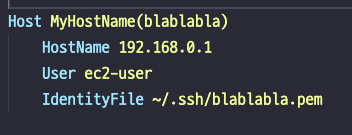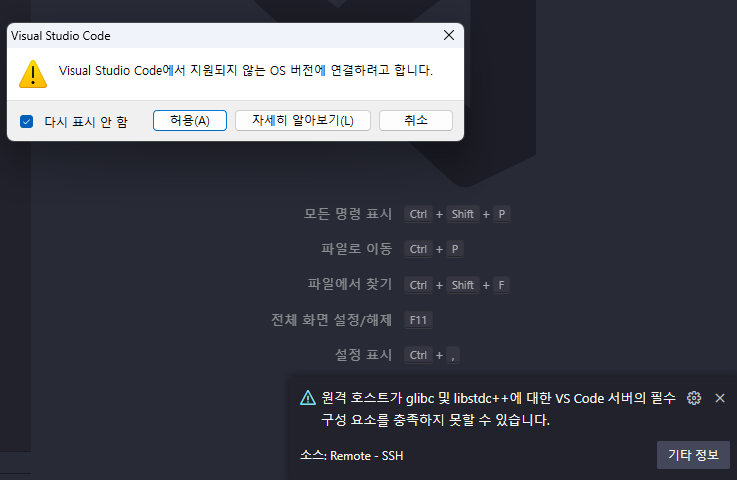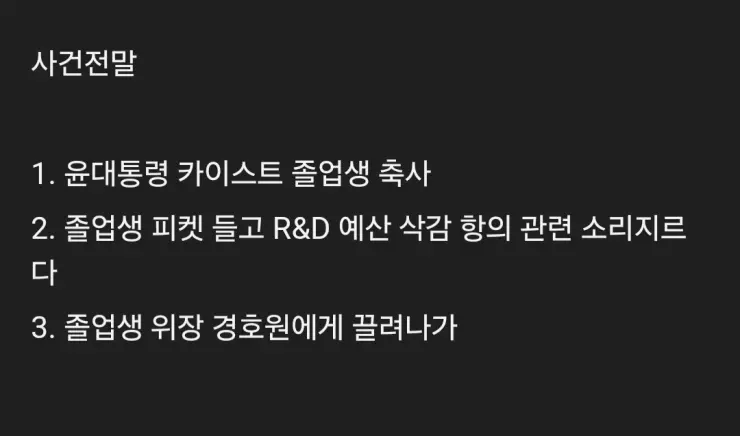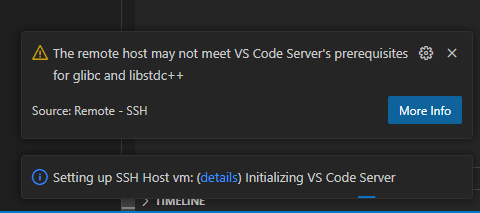01) 각 볼륨의 시스템 확인
$ df -hT
02) 블럭 장치 목록확인
$ lsblk
NAME MAJ:MIN RM SIZE RO TYPE MOUNTPOINT
디바이스명 202:0 0 12G 0 disk
└─디바이스명1 202:1 0 8G 0 part /
볼륨에 확장해야 하는 파티션이 있는지 확인하려면 lsblk 명령을 사용하여
인스턴스에 연결된 블록 디바이스에 대한 정보를 출력하여
어떤 파티션의 크기를 조정해야 하는지 확인한다.
03) 파티션을 확장
$ sudo growpart /dev/디바이스명 1 // 디바이스명과 파티션번호 사이 공백필수
CHANGED: partition=1 start=4096 old: size=16773087 end=16777183 new: size=25161695 end=25165791
이전 단계에 나온 루트 볼륨과 같이 파티션이 있는 볼륨의 경우 growpart 명령을 사용하여 파티션을 확장한다.
디바이스 이름과 파티션 번호 사이에 공백이 있다는 점에 유의해야한다.
04) 볼륨 크기 변경여부 확인
$ lsblk
NAME MAJ:MIN RM SIZE RO TYPE MOUNTPOINT
디바이스명 202:0 0 12G 0 disk
└─디바이스명1 202:1 0 12G 0 part /
파티션에 늘어난 볼륨 크기가 반영되었는지 확인하려면 lsblk 명령을 다시 사용합니다.
05) 파일 시스템의 크기 변경여부 확인
$ sudo resize2fs /dev/xvda1
resize2fs 1.42.9 (28-Dec-2013)
resize2fs: Bad magic number in super-block while trying to open /dev/xvda1
Couldn't find valid filesystem superblock.
06) 파일 시스템의 크기 변경여부 확인
$ df -h
Filesystem Size Used Avail Use% Mounted on
devtmpfs 482M 0 482M 0% /dev
tmpfs 492M 0 492M 0% /dev/shm
tmpfs 492M 480K 492M 1% /run
tmpfs 492M 0 492M 0% /sys/fs/cgroup
/dev/디바이스명1 8.0G 4.5G 3.6G 56% /
tmpfs 99M 0 99M 0% /run/user/1000
각 볼륨에 대한 파일 시스템의 크기를 확인하려면 df -h 명령을 사용합니다.
원문출처 –
https://velog.io/@saakmiso/AWS-EC2-%EC%9A%A9%EB%9F%89-%EC%A6%9D%EC%84%A4%ED%95%98%EA%B8%B0